Dans ce tuto, pas de code, car j’ai décidé de vous parler d’une astuce avec le logiciel de dessin vectoriel Inkscape.
Du dessin, sur ce blog ?
Oui, car depuis maintenant bientôt 5 ans, je poste quotidiennement sur mon compte Instagram (@geekc) des illustrations réalisées avec ce logiciel.
Le “problème” rencontré
Un des soucis régulièrement rencontré dans la création des mes diverses illustrations, est la création de découpe avec un contour.
Pour définir la découpe, rien de plus simple, on crée notre forme. Une fois créée, on la place au-dessus du ou des autre(s) objet(s) à découper, puis, après avoir sélectionné tous les objets concernés, on utilise la commande Objet>Découpe>Définir une découpe.
Bien, maintenant nous avons notre découpe. Mais comment je rajoute un contour ? Je relâche la découpe (Objet>Découpe>Relâcher la découpe), je duplique (Ctrl+D ou Édition>Dupliquer), je remet la découpe, et je rajoute un contour à la copie (en ayant bien entendu enlevé le remplissage).
Cette technique fonctionne, mais si vous êtes amenés à devoir modifier plusieurs fois la forme de la découpe, c’est rapidement ennuyant, car cela implique plusieurs relâche/definition de découpe et de supprimer le contour.
La solution
La solution à notre problème, c’est d’utiliser un clone de la forme de la découpe.
Après la création de la forme, à l’aide de l’outil “Fond et contours” (Objet>Fond et contour ou Ctrl+Maj+F), je défini le fond et le contour comme “Couleur indéfinie”.
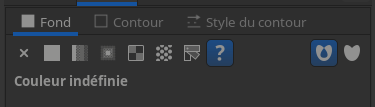
Une fois cela fait, je clone une fois la forme (Édition>Cloner>Définir un clone ou Alt+D). Ensuite, je place ce clone au-dessus des formes à découper, et avant de définir la découpe, je le duplique.
Une fois la découpe définie, je peux sélectionner la forme restante (notre contour, qui est une copie du clone de la forme de la découpe), et supprimer son remplissage et choisir sa couleur.
Maintenant, si la forme de la découpe ne vous convient plus, une modification de la forme originale est immédiatement répercutée sur la découpe et son contour.
Pour choisir l’épaisseur de la bordure et ses éventuels marqueurs, il faut passer par l’original, et pour le reste (couleurs, pointillés…) il faut régler ça sur la copie.